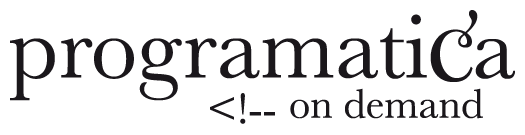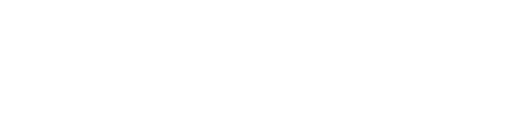Google ha bloqueado mi web ¿Cómo la recupero?
Si Google detecta que tu página web es peligrosa puede decidir bloquearla por la seguridad del resto de usuarios.
Hay varias razones por las que una página puede ser peligrosa: que sea engañosa – es decir, que se haga pasar por otra entidad que no es (lo que se denomina phising) -, que aloje descargas de código malicioso que puede afectar a tus equipos, que sea una plataforma de envío de SPAM…
El problema es que cuando esto ocurre, a nuestros visitantes les aparecerá una llamativa y preocupante ventana en rojo en la que les advertirá que nuestro sitio es un peligro para su ordenador. Además de la mala imagen y la inseguridad que esto pueda generar, puede afectar seriamente al SEO de nuestra web.
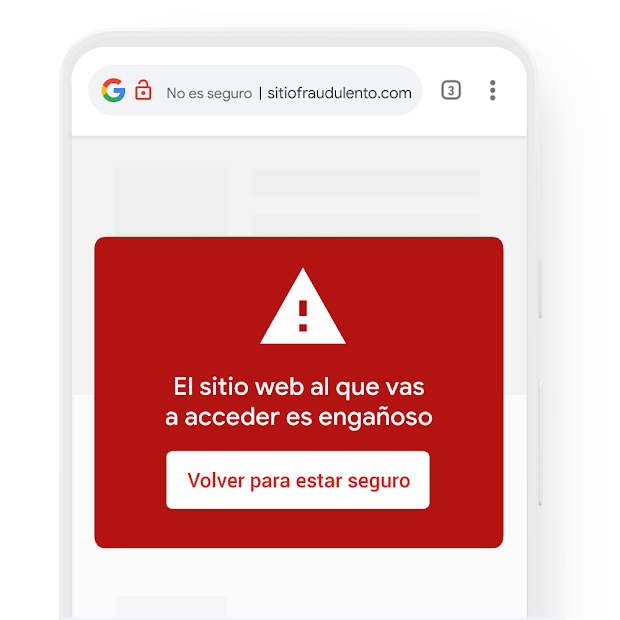
Así se verá tu web si Google la bloquea tras detectar que ha sido hackeada.
Para retirar este aviso hay que pedirle a Google que lo haga. Google volverá a revisar tu sitio y si descubre que todo está limpio entonces lo retirará, pero no antes. Hay que añadir que Google le da mucha importancia a que se haga una limpieza concienzuda, es decir no vale solo con limpiar los ficheros donde Google ha descubierto problemas, también exige que se haga una revisión de todo el sitio web y que se bloquee el posible acceso inseguro que provocó la vulneración. Si no has limpiado correctamente el sitio y Google detecta de manera reiterada problemas en tu web, cada vez tardará más tiempo en liberar el bloqueo.
En este otro artículo te explicamos los cuatro pasos que deberías realizar a la hora de solicitar a Google una revisión.
- Blindar: ¿Cómo cambiar las contraseñas de tu web en WordPress?
- Limpiar: ¿Cómo limpiar el código malicioso de tu web en WordPress?
- Reabrir: Este artículo que estás leyendo
- Proteger: Buenas prácticas y consejos de seguridad en WordPress
En este artículo te explicamos el punto Reabrir:
1. Accede a Google Search Console
Con tu cuenta de Google accede a la Google Search Console.
2. Solicita la propiedad de tu sitio
En la parte superior izquierda encontrarás un desplegable con todas tus propiedades. Si aún no tienes la propiedad de tu sitio web es momento de solicitarla. Pulsa en el botón añadir propiedad.
Primero tendrás que seleccionar el tipo de propiedad. Si tu web es el dominio completo elige la primera opción, en cambio si está sobre un subdominio elige la segunda.
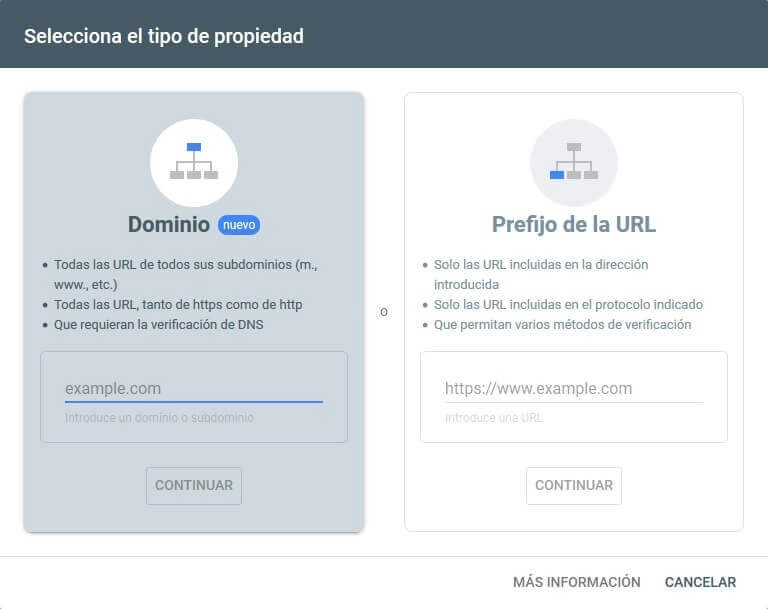
Después, aparecerá una ventana en el que te solicita que verifiques que tienes control sobre ese hosting o dominio.
Copia la línea que te facilita Google y accede al panel de administración de tu hosting. Tendrás que buscar el apartado de DNS.
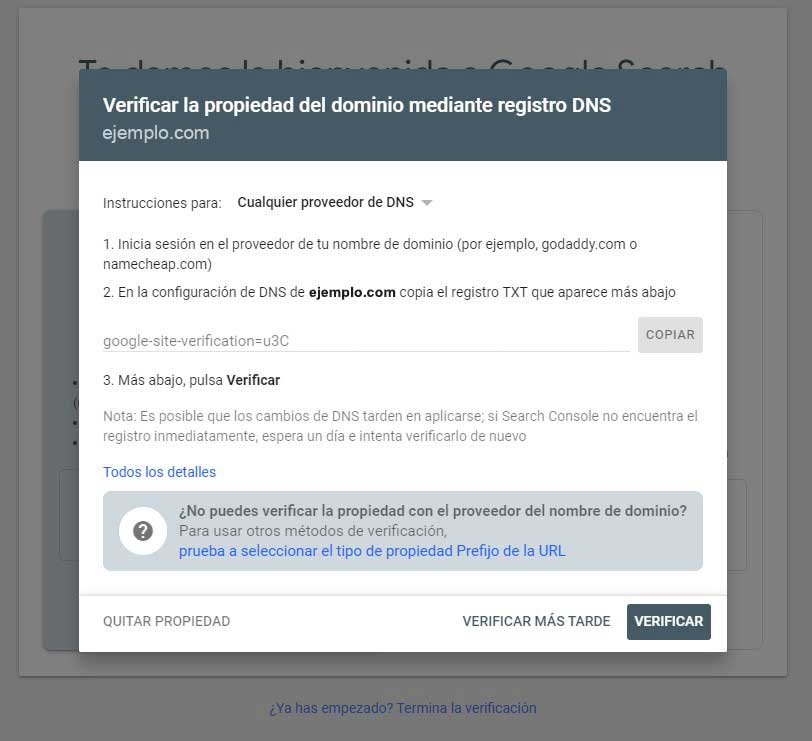
Atención: Dependiendo de cómo tengas contratado tu hosting y dominio, puede ocurrir que las DNS estén en el panel del dominio. En muchos casos hosting y dominio estarán en el mismo panel, revisa tu caso y busca el panel donde estén configuradas tus DNS.
Una vez en la sección de gestión de las DNS solo tendrás que crear un nuevo registro tipo TXT. Pega pega la línea que copiaste de Google.
Atención: Si tu panel no te permite dejar en blanco el campo ‘servidor’ y te exige un dato, pon el nombre de tu dominio con un punto al final.
Después de hacer esto deberás esperar algún tiempo hasta que se propague el cambio por internet. Dependiendo de tu configuración puede tardar más o menos, puedes probar a los quince minutos y si aún no está, esperar hasta una hora.
En cuanto esté propagado el cambio y pulses verificar Google te dirá si puede hacerlo y si es así añadirá la propiedad del dominio en tu panel.
3. Solicita la revisión
Si ya has blindado y limpiado tu web, puedes solicitar la revisión de Google. Tendrás una notificación importante y bien roja si tu web está siendo bloqueada por ellos.
Pulsa en la notificación y después en el botón «solicitar revisión» para resolverla.
Antes de continuar Google te explicará que si el problema no ha sido resuelto tus próximas peticiones tardarán más en tomarse en con consideración. Así que asegúrate de que todo está bien antes de hacerlo.
Deberás rellenar en el cuadro de texto todas las intervenciones que ha realizado para limpiar la web. Si has realizado los pasos de la guía, puedes decirles lo siguiente:
- Se han cambiado las contraseñas de Base de Datos y FTP con nuevas contraseñas seguras
- Se han reseteado todas las contraseñas de los usuarios administradores
- Se han eliminado usuarios ilegítimos
- Se ha borrado código malicioso
- Se ha actualizado WordPress y Plugins a versiones actuales
- Se ha instalado un cortafuegos para intentos de acceso
- Se ha instalado un plugin de revisión de contenido
Este proceso es lento y no tendrás ningún tipo de notificación que te indique que están en ello, pero tú confía, están en ello. Si has hecho todo bien en las próximas horas tu sitio estará limpio y abierto al público.